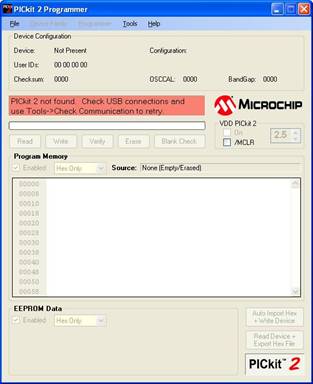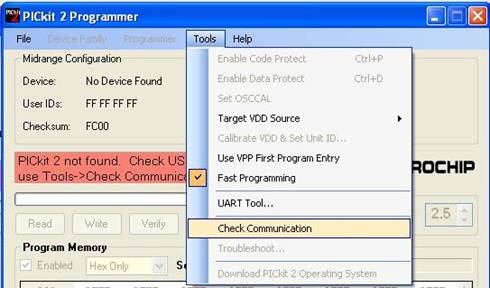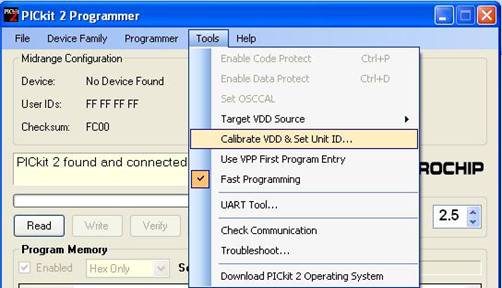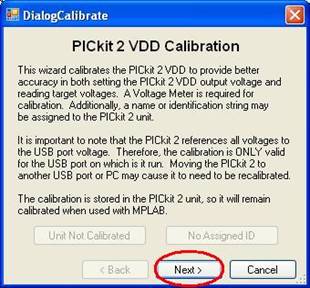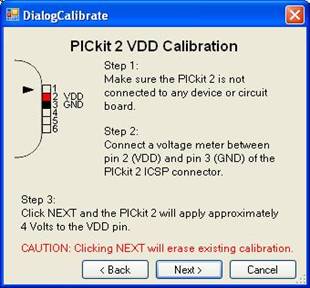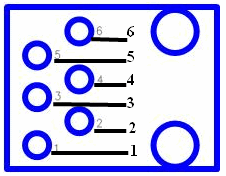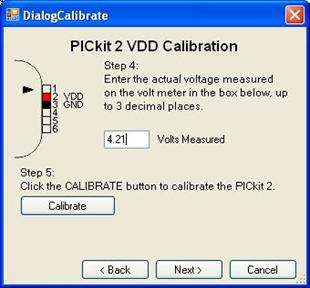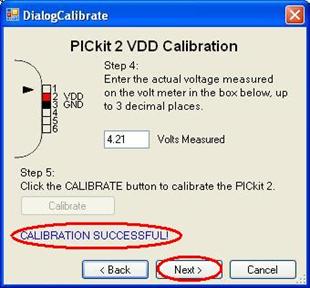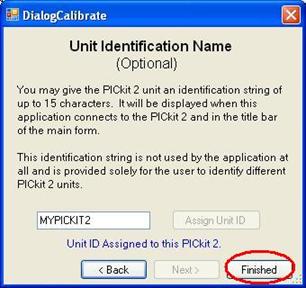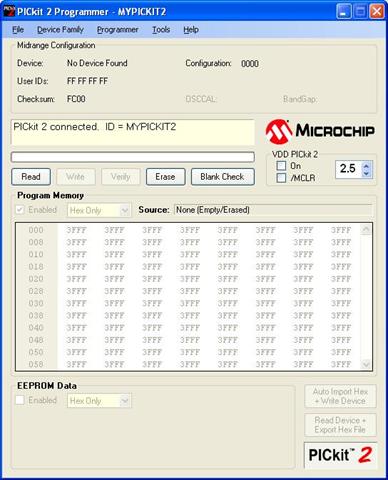Question 4 - How to calibrate PICkit 2?
To overcome the USB voltage variation between different PC or laptop, a voltage calibration can help PICkit2 self-tune itself accordingly for the voltage changes.
To calibrate the PICkit 2, you will need a multimeter. The one shows in this article is a Craftman Auto-ranging multimeter 82139, which is available at local Sears stores.
Following steps illustrate how to calibrate the PICkit 2:
-
Double click the shortcut of "PICkit 2 Programmer" on desktop as shown in figure 1

Figure 1
-
"PICkit 2 Programmer" window show up (figure 2) and showing message "PICkit 2 not found. Check USB connections and use Tools->Check Communication to retry."
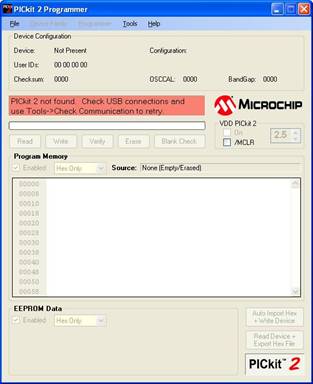
Figure 2
-
Connect PICkit 2 with computer using appropriate USB cable, the power LED on PICkit 2 will lit as shown in figure 3.

Figure 3
-
Click "Tools/Check Communication" on PICkit 2 programmer windows, as shown in figure 4, the programmer will then show message "PICkit 2 found and connected"
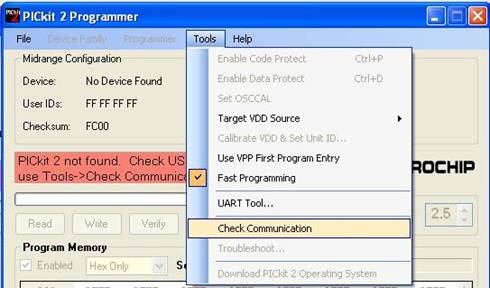
Figure 4
-
Click "Tools/Calibrate VDD & Set Unit ID", as shown in figure 5.
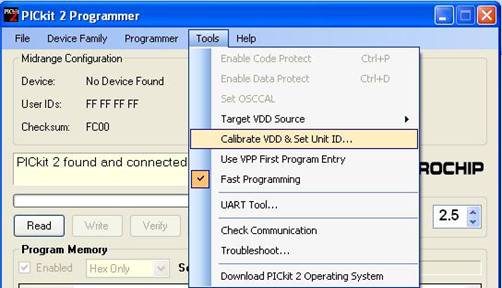
Figure 5
-
"PICkit 2 VDD Calibration" window show up, click next to proceed (figure 6)
-
"PICkit 2 VDD calibration" window will show the 3 steps (figure 7)
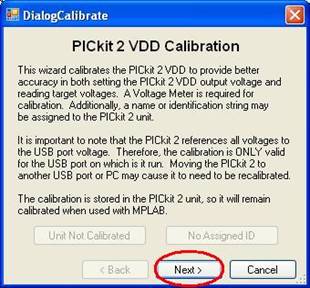
Figure 6
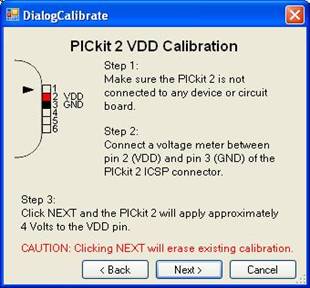
Figure 7
Step 1. Make sure the PICkit 2 is not connected to any device or circuit board.
Step 2. Connect a voltage meter between pin 2 (VDD) and pin 3 (GND) of the CB0703 (PICkit 2) ICSP connector (the pin number of CB0703 RJ12 ICSP connector is defined as shown in figure 8). The voltage meter showing at 0.2mV (figure 9).
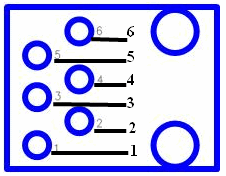
Figure 8

Figure 9
Step 3. Click NEXT and PICkit 2 will apply approximately 4 volts to the VDD pin.
Step 4. Connect a voltage meter between pin 2 (VDD) and pin 3 (GND) of the PICkit 2 ICSP connector again, the reading on the volt meter is the actual voltage measured on VDD (figure 10). Enter the value in the box as shown in figure11.

Figure 10
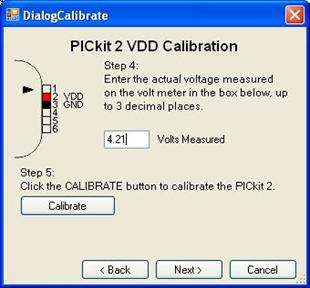
Figure 11
Step 5. Click the CALIBRATE button to calibrate the PICkit 2. "CALIBRATION SUCCESSFUL" message displayed. Click "Next" to proceed (figure 12).
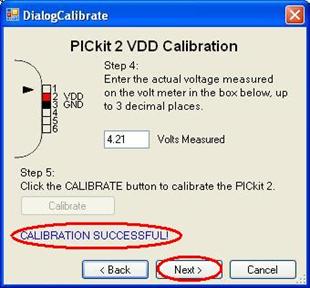
Figure 12
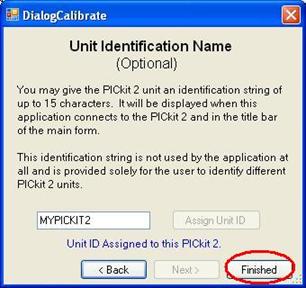
Figure 13
-
"Unit Identification Name" window show up, type "MYPICKIT2" or any other name and click "Assign Unit ID" button, message "Unit ID Assigned to this PICkit 2" displayed. Click "Finished" button (figure 13).
-
"PICkit 2 Programmer - MYPICKIT 2" window will show up, and a message "PICkit 2 connected. ID = MYPICKIT 2" displays (figure 14).
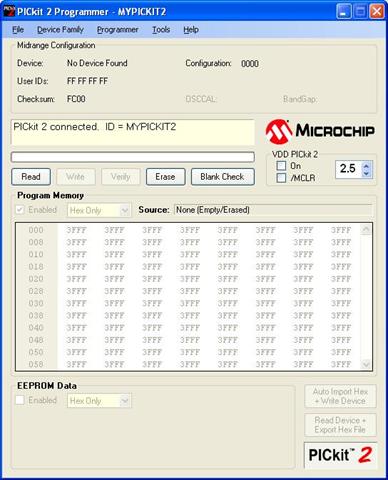
Figure 14