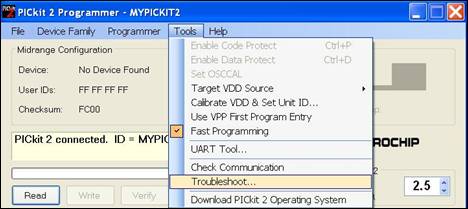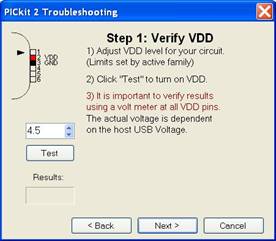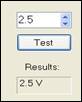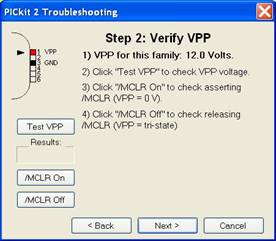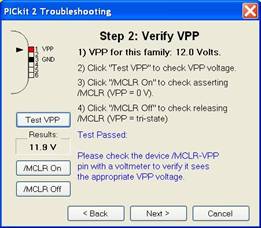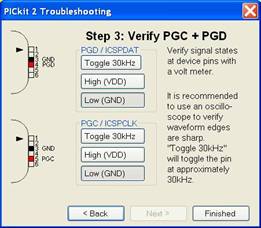Last Updated on: March/20/2018 |
for 1024x768 & higher screen resolution |
Telephone:+1(774)929-7084 |
| >FAQ>Q5 |
Question 5 - How to trouble shoot PICkit 2?To trouble shoot a PICkit2, a multimeter, a frequency measurement tool and a oscilloscope might be needed. The tool showed in this article is a Craftman Auto-ranging multimeter 82139, which has a voltmeter function and a frequency counter function. It can also measurement the signal high level percentage of a square ware. The multimeter 82139 is available at local Sears stores. 1.After launch the "PICKit 2 programmer" software, Click "Tools/Troubleshoot" as shown in figure 1.
Figure 1 2."PICkit 2 troubleshooting" windows displays, click "Next" (figure 2)
Figure 2 3."PICkit 2 Troubleshooting Step 1: Verify VDD" window shows up (figure 3):
Figure 3 4.Verify VDD 4.1.Type "4.5", click "Test" button, PICkit 2 Troubleshooting window will display "Results 4.4V" and a "Test Passed" message (figure 4-1).
Figure 4-1 You can also verify the voltage by using volt meter to measure the voltage of VDD (pin2 +, pin3 - ) at 4.49V (figure 4-2).
Figure 4-2 4.2.Type "2.5", click "Test" button, "Results 2.5V" displays, volt meter reads VDD (pin2 +, pin3 -), at 2.506V (figure 4-3).
Figure 4-3 Test 2.5V VDD 4.3.Type "3.3", click "Test" button, "Results 3.3V" displays, volt meter reads VDD (pin2 +, pin3 -), at 3.325V (figure 4-4). Click Next to test VPP. Note: The last test value of VDD will affect the test result of PGC and PGD on step 6.
Figure 4-4 Test 3.3 V VDD 4.4."PICkit 2 Trouble shooting CAUTION" window displays (figure 5), click "Next", "PICkit 2 Troubleshooting Step 2: Verify VPP" window displays (figure 6)
5.Verify VPP 5.1.Click "Test VPP" button, VPP test result displays "11.9 V", and a "Test Passed" message displayed (figure 7-1).
Figure 7-1 You can also use volt meter reads VPP (pin 1+, pin 3-) at 11.91V (figure 7-2)
Figure 7-2 5.2.Click "MCLR On" button, volt meter measures (Pin1 +, pin 3- ) at a few mV (Figure 8-1 shows 6.5 mV).
5.3.Click "MCLR Off" button, volt meter measures (Pin1 +, pin 3- ) at an indeterminate voltage (figure 8-2 shows about 36.2 mV). Click "Next"
6.Verify PGC + PGD 6.1."PICkit 2 Troubleshooting/Step 3: Verify PGC + PGD" window displays (figure 9)
Figure 9 6.2.Under PGD/ICSPDAT,
6.3.Under PGC/ICSPCLK,
7.Click "Finished" button to close PICkit 2 Troubleshooting window.
|